【办公战队】下篇: 最美明信片, 让我们的图片美出【教程贴】
欢迎大家又来到咱们的PPT图文教程分享的时刻,我是大家的分享者:燕燕
明信片的制作,我给大家分成了上下两篇,这次我们来学习下篇的明信片制作。
我们来看看今天要学习的内容效果图:
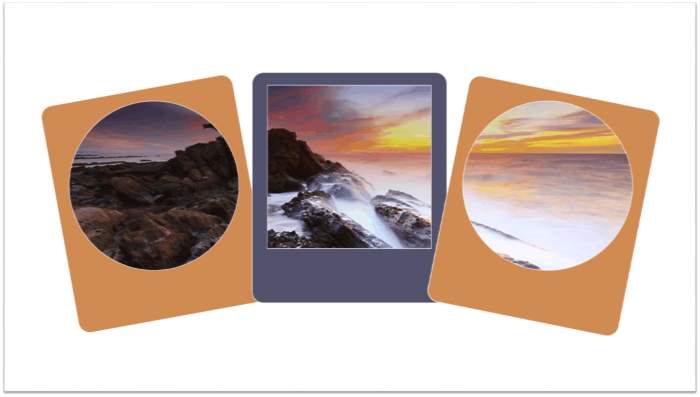
效果图展示

效果图展示
上节课我给大家分享了明信片制作的第一种效果,这节课我们继续下一个效果的制作。
接下来给大家展示操作步骤如下:
第一步:提前下载一张图片放在我们的电脑桌面,然后点击“插入”-“图片”(我们也可以选择“联机图片”,这就要保证你的电脑是联网的状态下,然后直接点击“联机图片”百度一张插入到PPT里面来就可以了),选择刚刚我们放在桌面上的图片,然后“插入”,图片就放入到PPT的编辑区域了。
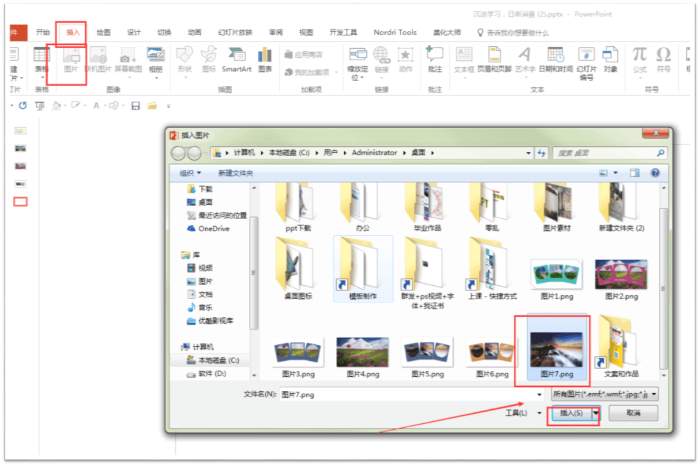
找到图片,进行插入
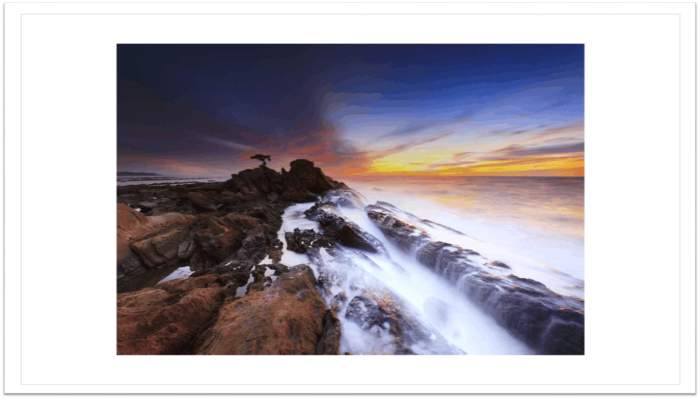
插入完成
第二步:把图片进行放大,放大到跟编辑区域一样大小,如果有超出编辑区域的,就在图片选项那里进行裁剪(不知道怎么裁剪图片的,让其跟编辑区域一样大小的,可以观看我给大家写的教程“上篇”里面有给大家讲到)

把图片放大到跟编辑区域一样大小
第三步:这一步非常关键,只有做了这一步等等我们才能实现我们要的效果。选中图片,点击鼠标右键“剪切”图片,然后再在空白的编辑区域点击鼠标右键,调出设置背景的格式,选择“图片或纹理填充”,再点击下“剪切板”,图片就插入到背景里,不可以进行移动了。
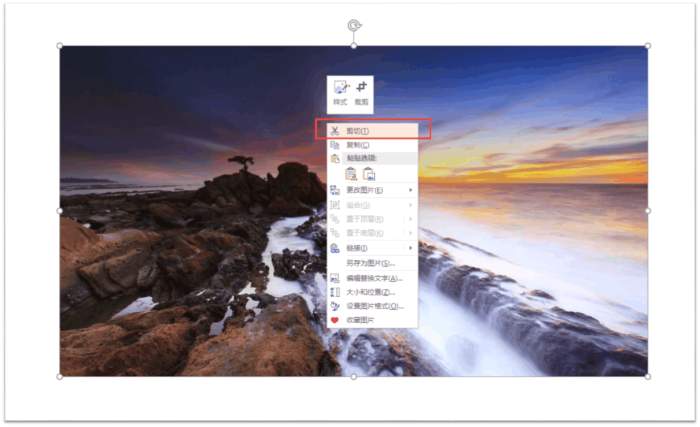
剪切图片
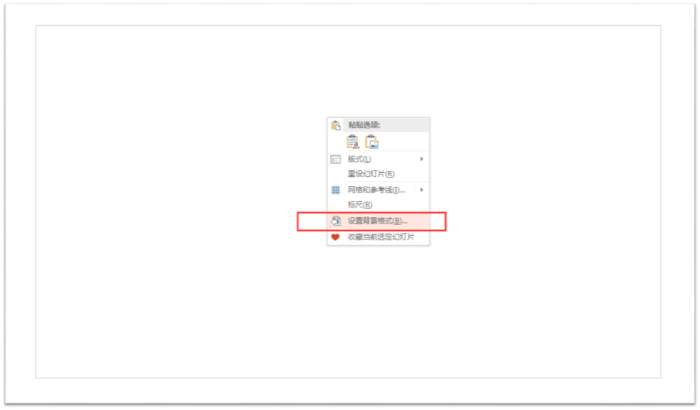
调出设置背景格式
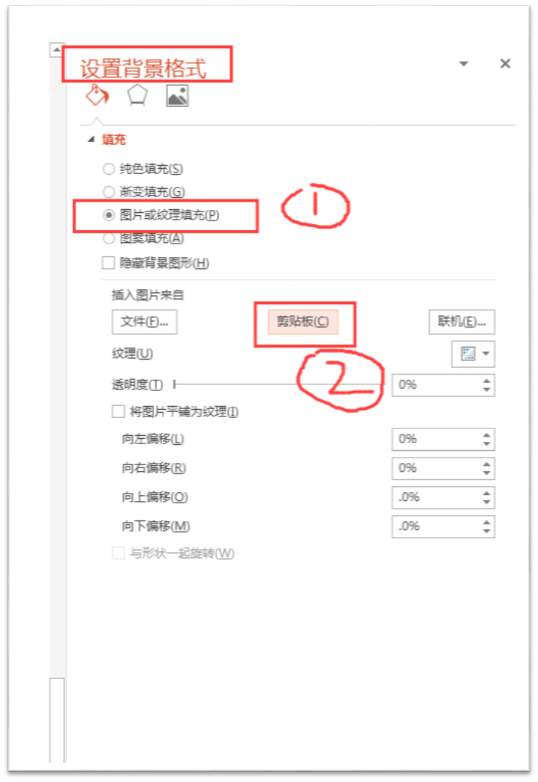
这个时候图片就填充到背景里了
第四步:在“插入”-“形状”里找到矩形,绘制一个跟背景一样大小的矩形,把图片给覆盖住,然后矩形颜色设置为白色,无线条。
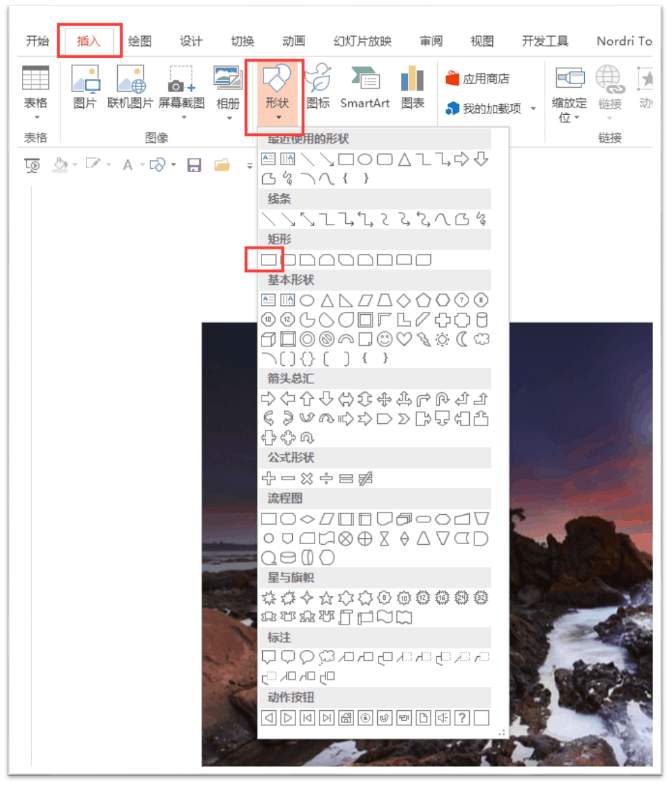
插入矩形
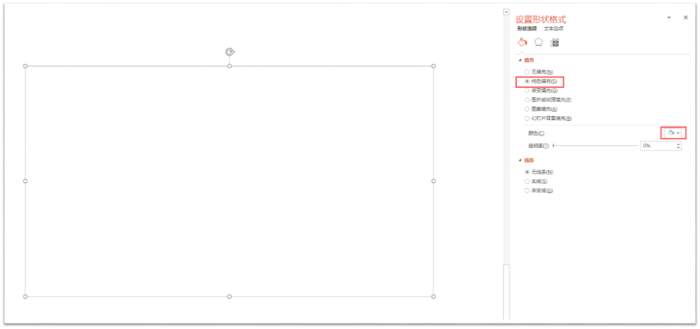
矩形为白色,无线条
第五步,在矩形上再插入一个圆角矩形,和一个圆形,设置好它们的颜色。
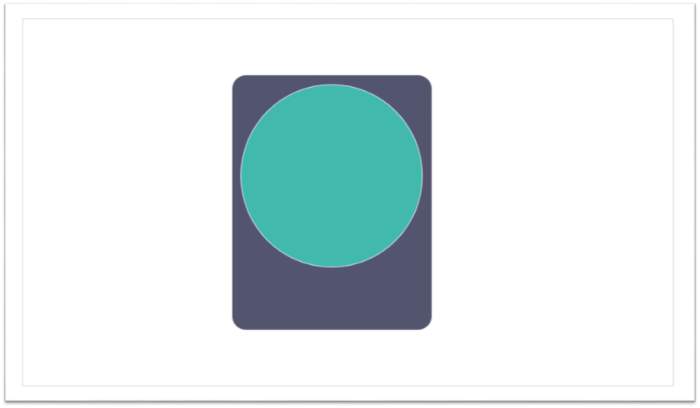
在矩形上插入圆角矩形和圆形
第六步:也是关键性一步,选中圆形,在“设置形状格式”的“填充”选项那里,点击选中“幻灯片背景填充”神奇的现象发生了,我们可以看到下方的图片显示在圆形里面了,这个就是我们要的效果。
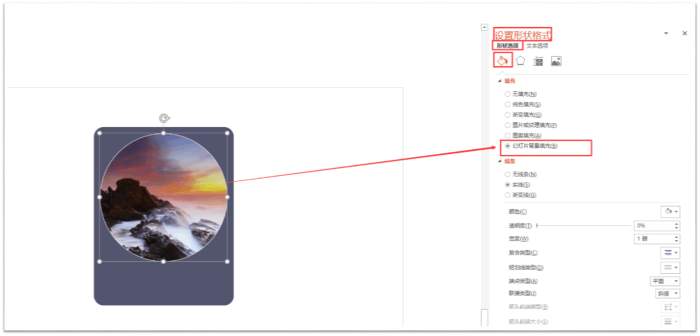
幻灯片背景填充,就是实现了形状显示图片的样子
接来下就是复制多个矩形和圆形,或是你喜欢其他的形状样式,也可以改为其他形状样式,记得点击“幻灯片背景填充”我们要的效果就实现了,美美的明信片就出来了。

最终效果
今天这节课就给大家分享到这里,谢谢大家。

